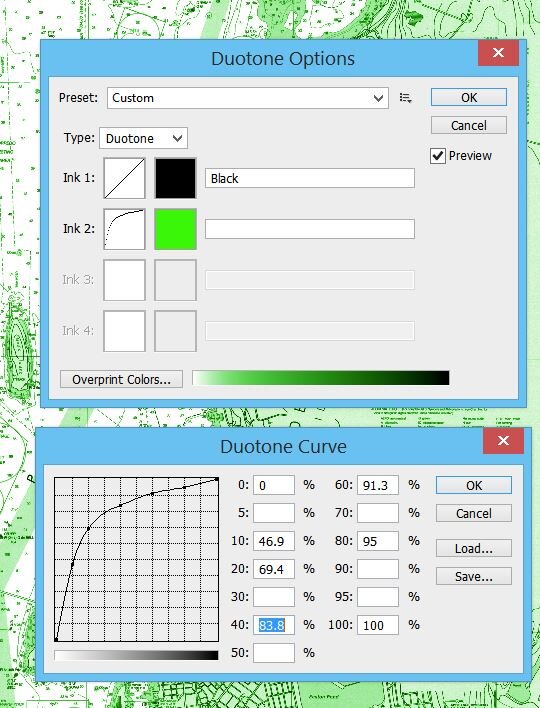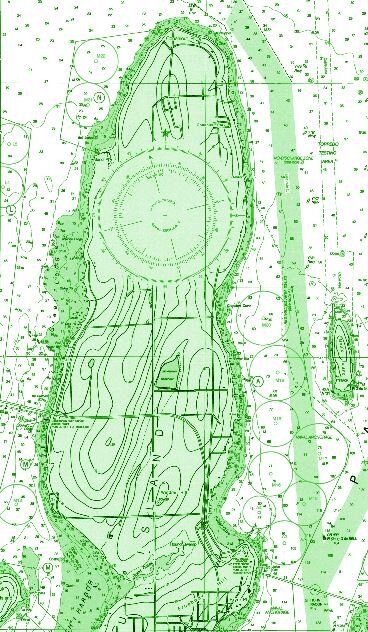The Dynamic Duotone! Or “How To Make Your own Emerald Isle.”
Last week I talked about Hue and Saturation. As a result, I’ve had some interesting feedback from followers on color, but specifically monotones, to match paint schemes.
As a purist, I LOVE the five colors that appear in NOAA charts as I think they go well with just about any decorating scheme. But I can also appreciate the artistic approach and understand that I need to help my clients get the exact image they seek.
One client asked me if we can do a chart in black and white, or more accurately, grayscale. Answer: Yes
Still another client asked about duotone. Yes, we can do that too. But first some explanation on “Duotone.” Duotone images, are similar to black and white images except that the one color is usually black, and,white is replaced with a different color. Everything you see in the duotone is in the range between those colors. Careful selection of the second color to match the color scheme of the room is the remaining task. Since St. Patrick’s Day is upon us, might as well learn how to create your own “Emerald Isle.”
So ‘tis a bit o’ the green ye be wantin’ today? Well, then, I best be showin’ you how! (Apologies to all my Irish friends for the last two sentences!)
While I don’t want to turn these blogs into Photoshop instruction pages, here are some simple instructions to get you to the duotone controls in Photoshop and create your green scheme, or the color of your choice.
From the Photoshop pull down menu, click on “Image” and then click on “Mode.” You will see “Grayscale” and “Duotone” grouped together near the top of Mode box. Start by clicking on Grayscale. A message box appears that asks: Discard color information? Click discard. Your image now turns into grayscale. If that is all you want, you are there except for any tweaking you might want to do.
If you want a Duotone image, your grayscale image is still the first step. Again, click “Image” then “Mode” and this time choose Duotone. The "Duotone Options" box appears. Under "Type" where "Monotone" appears, click on the down arrow and select“Duotone” in the second line of the "Duotone Options" box.
At this point, click in the white square box just below the black box. Another dialogue box appears, Color Picker (Ink 2 Color). You can pick the second color from a Pantone color swatch under "Color Libraries," or use the color picker to choose your color. Green you say? Once you choose your nice green color, it appears in the square. Now click on the box to the left of the new color square with the diagonal and another dialogue box appears labeled "Duotone Curve." On the left of this box is a graph with a diagonal line that you can click on and drag around to change the color effects on your duotone. Notice how the colors change immediately as you play with the diagonal line. Once you see the effect you want, click “Save As” and give your new Duotone file a new name.
You can now print your image, or better yet – send your file to me so that I can help you make a Dynamic Duotone mural for your home or office!
"Now Paddy, there be an isle full o' shamrocks, leprechauns, and free o' snakes." ( Somebody stop me . . . )